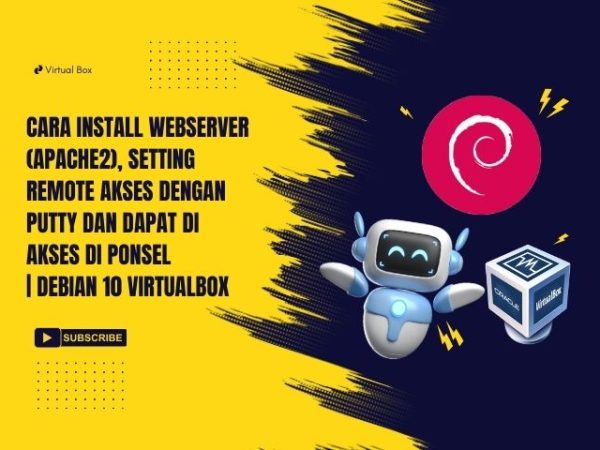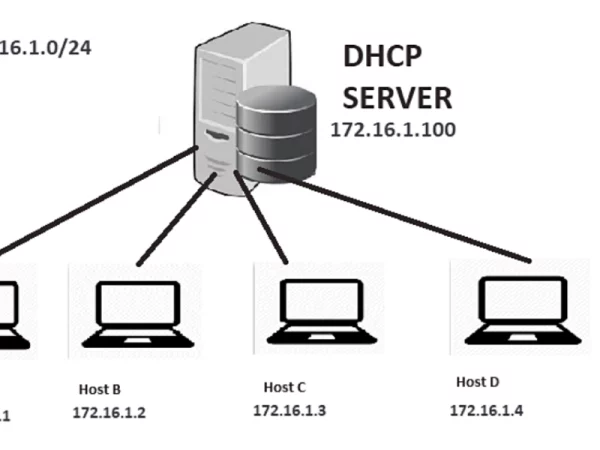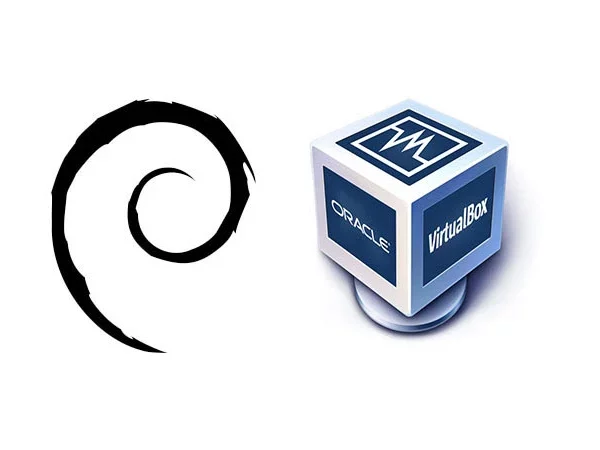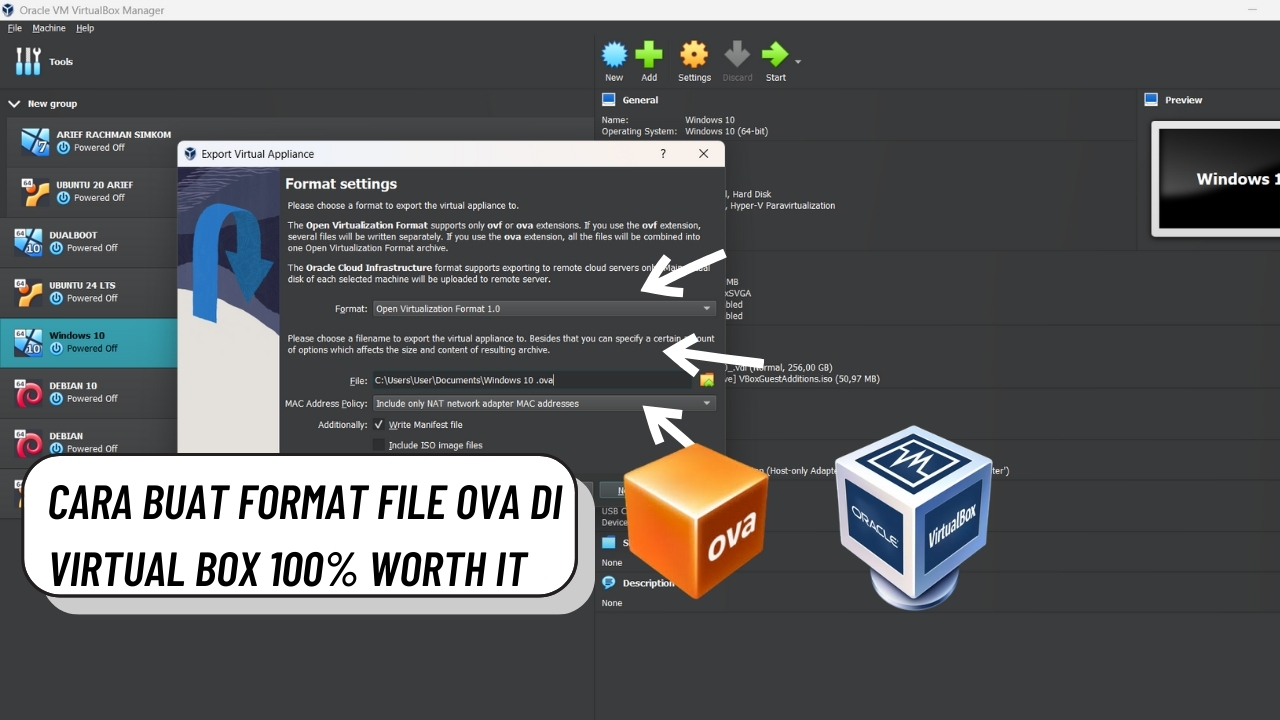
Apa Itu Format File .OVA dalam VirtualBox?
OVA (Open Virtualization Appliance) adalah format file arsip yang digunakan untuk mendistribusikan mesin virtual secara lengkap. File .OVA merupakan hasil ekspor dari mesin virtual yang telah dikonfigurasi di VirtualBox atau software virtualisasi lainnya, seperti VMware atau Hyper-V.
Fungsi .OVA dalam VirtualBox
- Mudah Dipindahkan & Dibagikan
- File OVA mengemas seluruh konfigurasi mesin virtual, termasuk sistem operasi, disk virtual, dan pengaturan jaringan, sehingga mempermudah proses berbagi atau distribusi antar pengguna.
- Memudahkan Backup & Restore
- Dengan mengekspor mesin virtual ke dalam format OVA, pengguna dapat membuat cadangan VM dan mengimpornya kembali kapan saja tanpa perlu mengatur ulang dari awal.
- Kompatibilitas Lintas Platform
- OVA merupakan format standar yang didukung oleh berbagai software virtualisasi seperti VirtualBox, VMware, dan Proxmox, sehingga memungkinkan mesin virtual untuk dipindahkan antar platform dengan mudah.
- Efisiensi Penyimpanan
- File OVA menggunakan kompresi untuk mengurangi ukuran file dibandingkan dengan menyimpan mesin virtual dalam format mentah.
Nah sekarang kamu udah tahu kan apa itu yang dimaksud dengan format file.OVA sekarang yuk simak langkah-langkah untuk membuat fomat file.ova
Hal-Hal Yang Perlu Dipersiapkan
- Software Vbox yang sudah terinstall
- ruang penyimpanan yang cukup untuk menampung file ova
- biasanya penyimpanan yang perlu dipesiapkan tergantung system operasi apa yang ananda ingin ekspor meenjadi file.ova
- kesabaran dalam menunggu
Langkah Pertama
- Silahkan buka aplikasi virtualboxnya lalu arahkan kursur kepada system operasi yang ingin di buat file.ova nya
- ( Sebagai contoh disini admin menggunakan system operasi debian versi 10 untuk uji coba ekspor file.OVA )
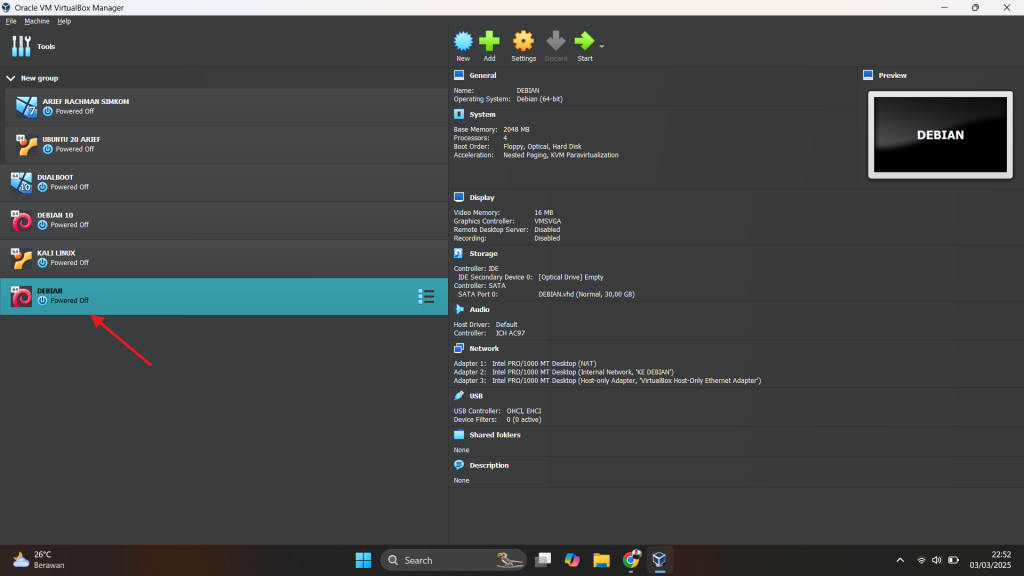
Langkah Kedua
- Pilih menu file, lalu pilih menu Export Virtual Appliance seperti pada gambar dibawah ini
- jika sudah pastikan garis biru mengarah kepada ssytem operasi yang kamu inginkan, jika sudah benar langsung saja klik Next
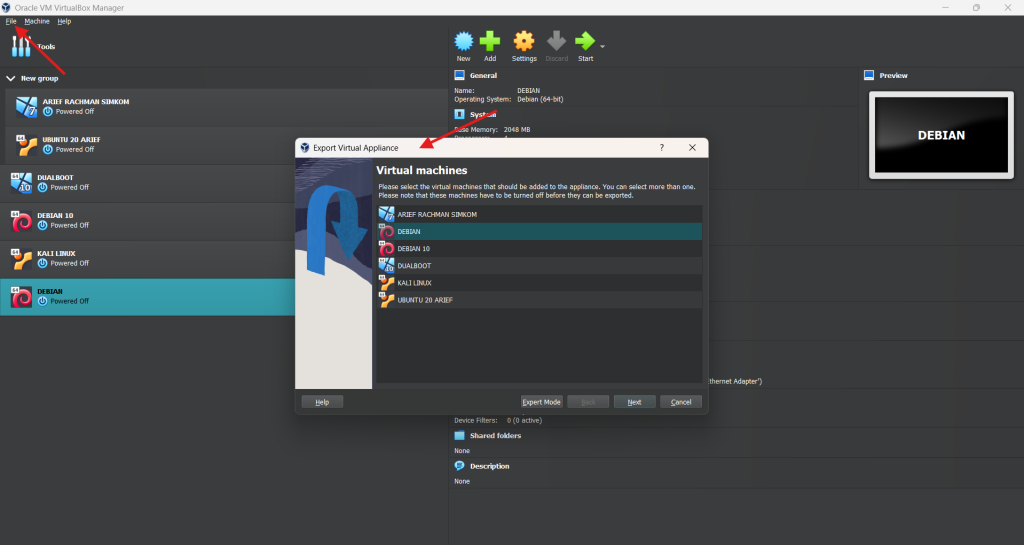
Langkah Ketiga
- Setelah pilih next kamu akan diarahkan kepada menu export settings seperti gambar di bawah ini
- untuk format pada bagian atas biarkan saja dengan pilihan default dari virtualbox itu sendiri yaitu format 1.0 yang paling banyak digunakan oleh umum
- jika teman-teman melihat gambarnya ada tanda panah yang mengarah ke menu “file” teman-teman bisa mengatur dimana hasil file.ova akan disimpan ketika proses export sudah selesai. misalkan disini admin akan pilih lokal disk “D”.
- jika diperhatikan di bawah ada menu “additionally” atau tambahan jika teman-teman ingin menambahkan juga file iso bawaan dari sistem operasi itu maka silahkan di centang
- Jika sudah selesai klik “Next”
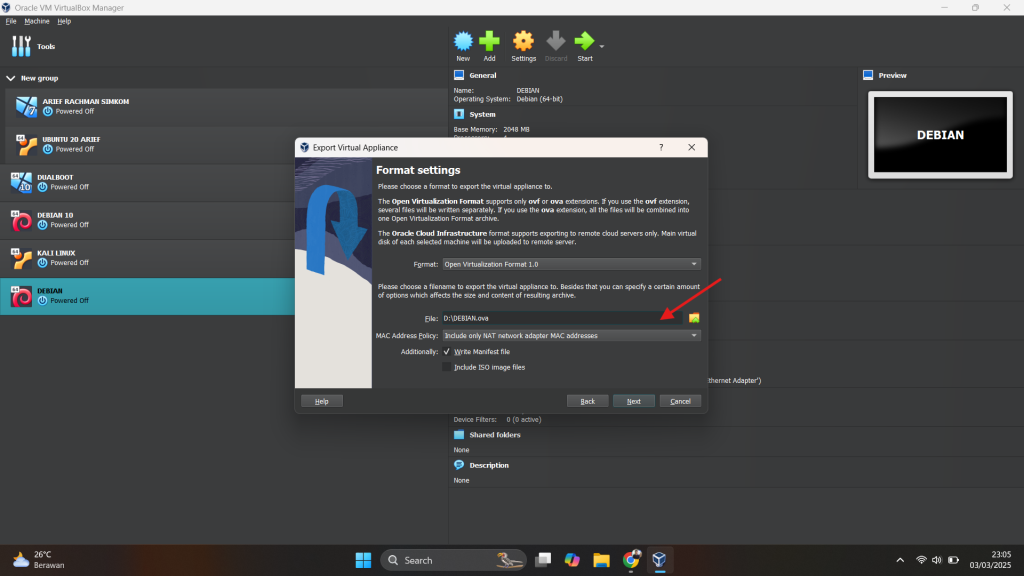
Langkah Keempat
- Jika sudah pilih “Next” dilangkah ketiga akan ada ringkasan atau summary dari opsi yang sudah kita atur tadi seperti gambar dibawah ini. jika ada hal yang ingin teman-teman ubah silahkan pilih menu “Back”
- jika sudah benar semuanya pilih “Finish”
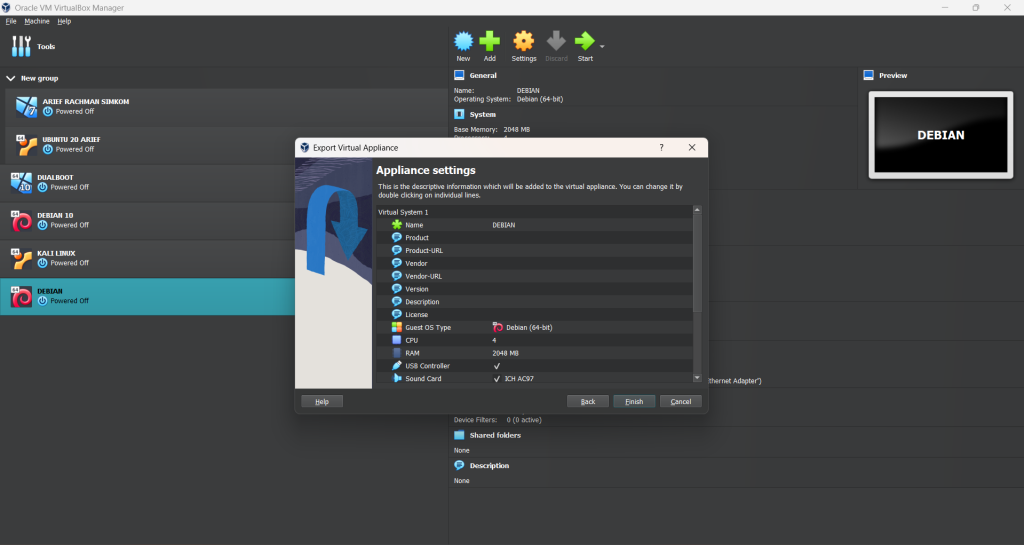
Langkah Kelima
- Akan ada proses loading ketika teman-teman sudah klik finish dan pada proses ini diwajibkan untuk menunggu sampai selesai.
- Jangan coba-coba untuk menutup aplikasi vbox kerana bosan ataupun tidak sengaja karena dapat menyebabkan file corrupt atau tidak bisa dipakai sama sekali
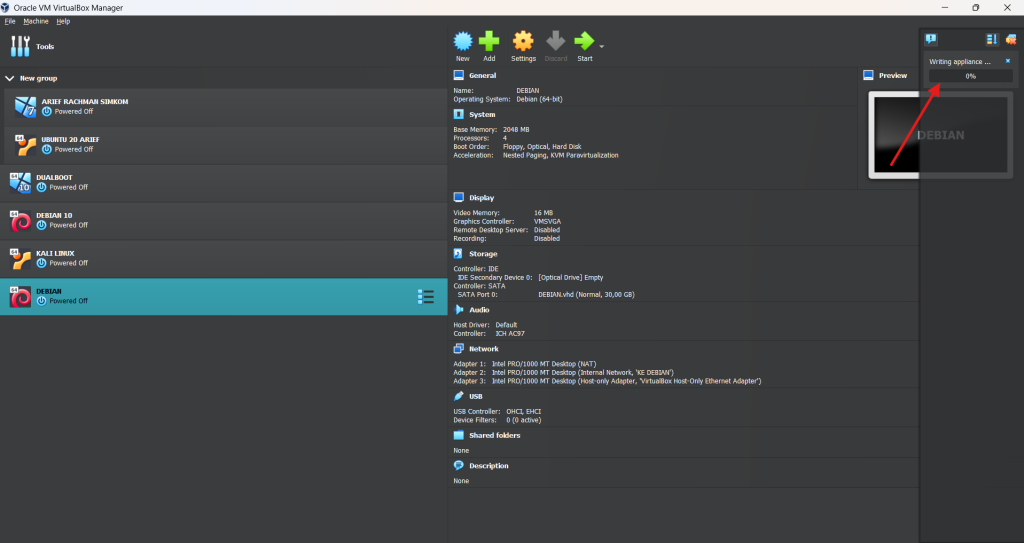
TERIMAKASIH SUDAH MENGUNJUNGI WEBSITE KAMI 🙂 🙂