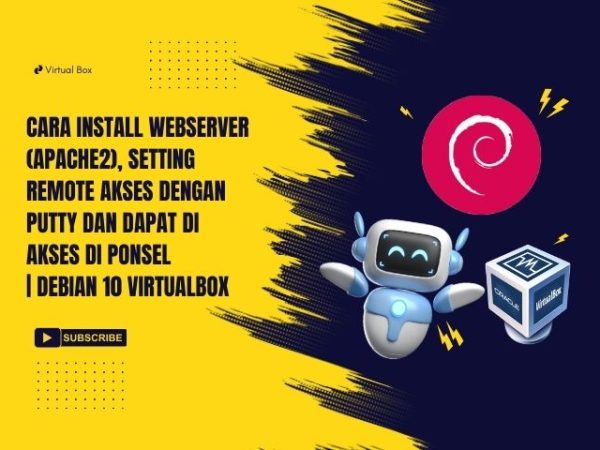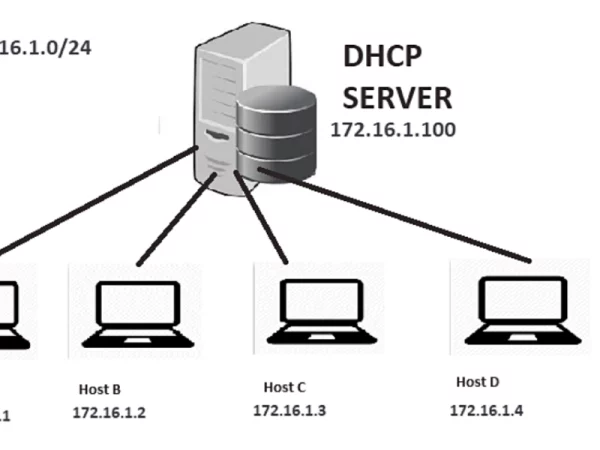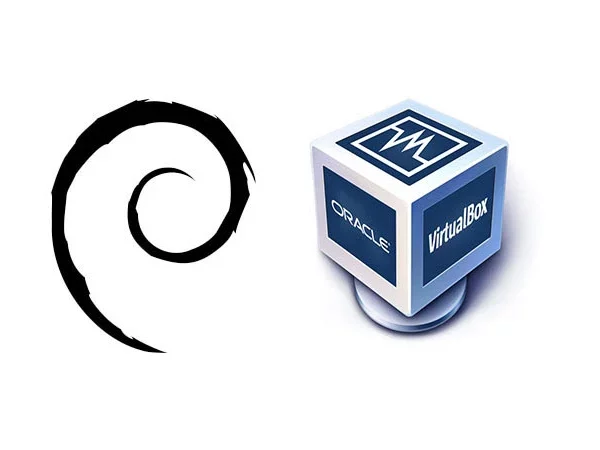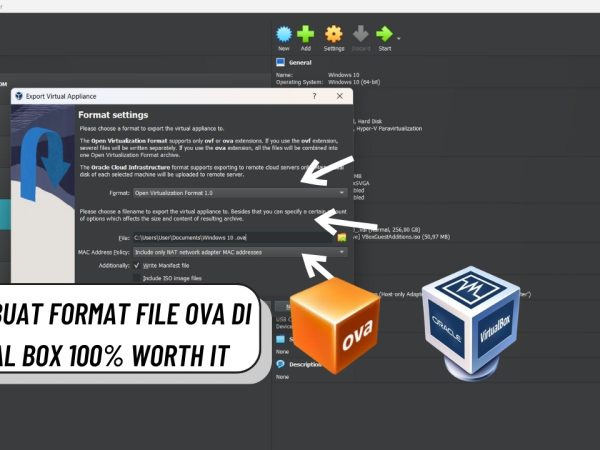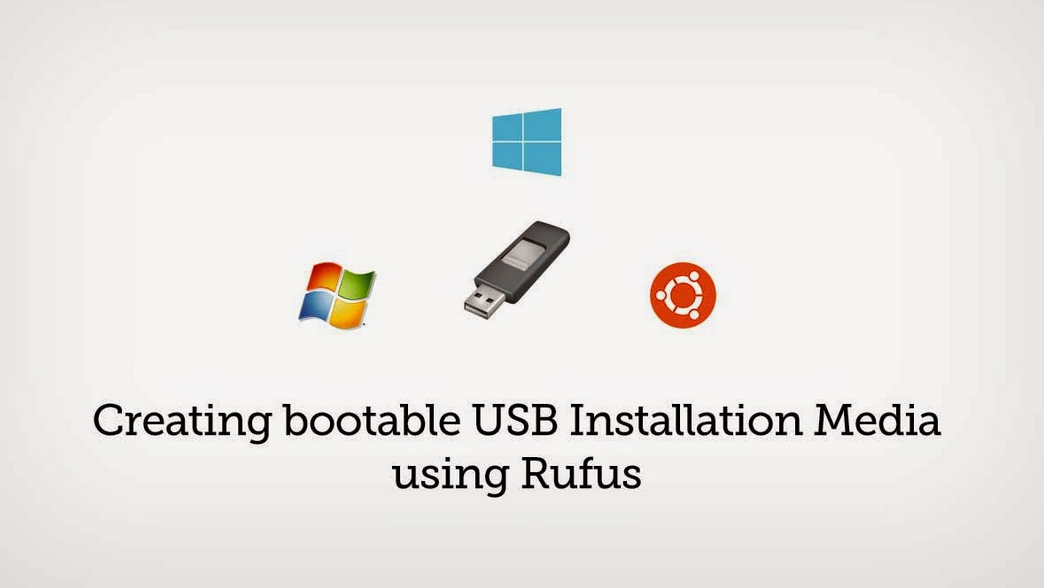
Sebelumnya teman-teman yang kelas 10 atau kamu yang masih belum tau banyak mengenai dunia IT, mungkin bertanya-tanya apakah perangkat teman-teman itu sudah punya sistem operasi dari pabrik atau bagaimana? nah pasti teman-teman yang sedang membaca artikel ini menggunakan perangkat/devices seperti Laptop ataupun PC (Personal Computer). jadi di dalam setiap perangkat itu ada yang namanya sistem operasi ntah itu laptop ataupun PC lalu bagaimana cara memasang sistem operasi tersebut dengan cara yang mudah di pahami ? Yuk langsung aja scroll ke bawah
Apa Itu Rufus?
Rufus adalah software ringan dan gratis yang digunakan untuk membuat bootable USB flash drive. Dengan Rufus, kamu bisa menginstal sistem operasi seperti Windows atau Linux menggunakan flash drive, tanpa perlu DVD atau CD.
Persiapan Sebelum Memulai
Sebelum mulai membuat bootable USB dengan Rufus, pastikan kamu sudah menyiapkan:
- PC atau laptop dengan sistem operasi Windows/linux
- USB flash drive minimal 8GB (lebih besar lebih baik).
- File ISO sistem operasi yang ingin kamu gunakan (Windows/Linux).
- Aplikasi Rufus (bisa diunduh dari situs resminya https://rufus.ie).
Jika sudah mengunduh software Rufus silahkan Instal Rufusnya:
- Rufus tidak memerlukan instalasi! Cukup klik dua kali pada file
.exeyang telah diunduh. - Jika muncul jendela User Account Control (UAC), klik Yes.
- Rufus akan terbuka dan siap digunakan.
Cara Membuat Bootable USB dengan Rufus
1. Hubungkan Flash Drive
Colokkan USB flash drive ke komputer. Pastikan tidak ada file penting di dalamnya, karena semua data akan dihapus selama proses pembuatan bootable !!
2. Pilih Perangkat USB
Di jendela Rufus, cari opsi Device dan pilih flash drive yang akan digunakan.
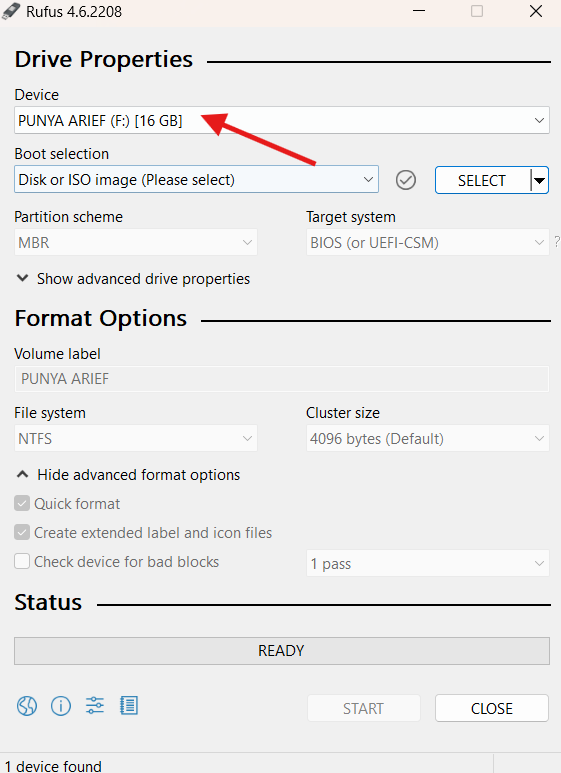
Sebagai contoh diatas admin sudah memberikan nama pada flash drivenya jadi tinggal pilih saja flash drive yang terhubung dengan komputer teman-teman.
3. Pilih File ISO
- Klik tombol SELECT dan cari file ISO sistem operasi yang ingin digunakan.
- Pastikan kamu memilih file yang benar agar proses instalasi berjalan lancar.
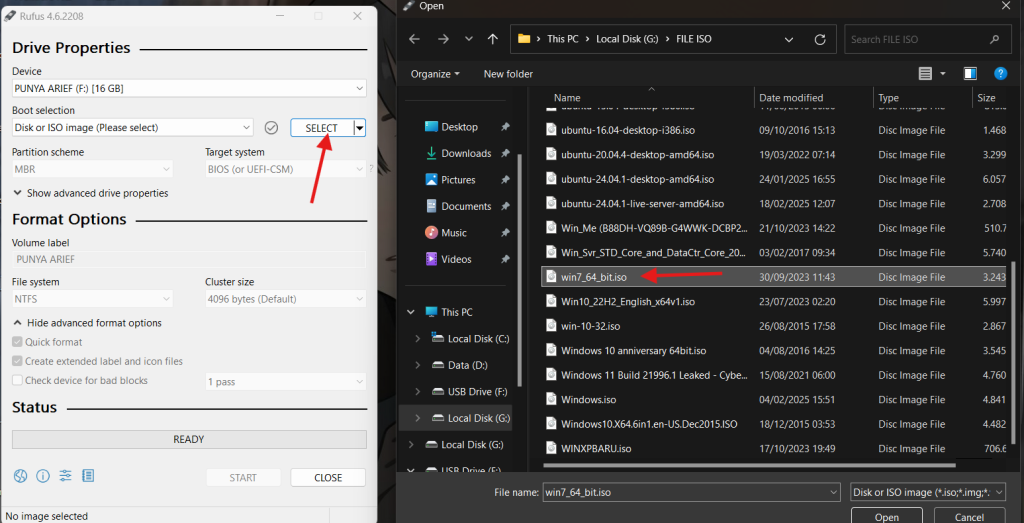
- Setelah pilih select nanti akan terbuka tab file exploler lalu selanjutnya silahkan teman-teman pilih dimana menyimpan file bootable dengan format .ISO *sebagai contoh disini admin menggunakan sistem operasi Windows 7 64 bit, lalu pilih open untuk setuju.
- Akan ada proses scanning file yang dilakukan rufus setelah memilih file bootable
4. Atur Skema Partisi
- Partition scheme: Pilih MBR untuk sistem BIOS lama atau GPT untuk UEFI.
- File system: Pilih FAT32 untuk kompatibilitas luas atau NTFS jika hanya untuk Windows.
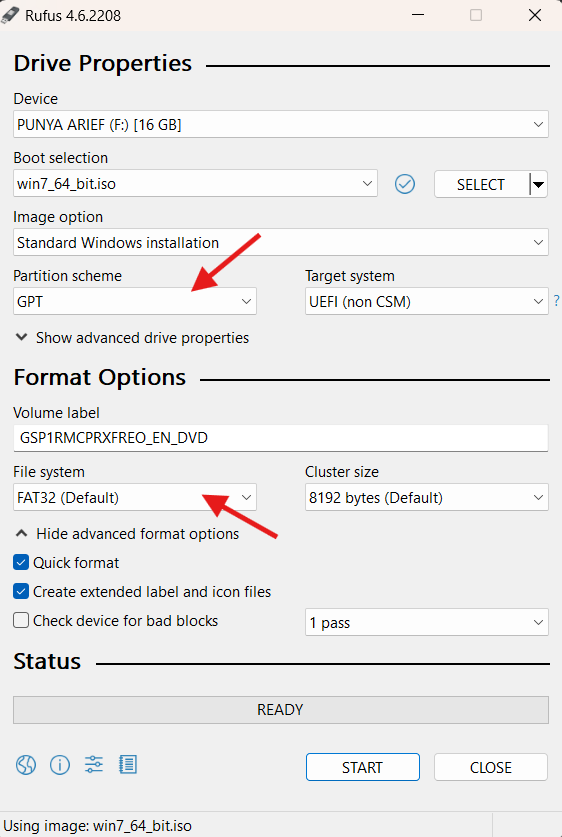
- Jika teman-teman memiliki devices yang jadul silahkan partion schemenya arahkan ke MBR karena akan bedampak sangat besar dalam proses installasi nanti.
- untuk pilihan file system bisa menyesuaikan, jika mengikuti pengaturan bawaan akan di arahkan otomatis ke format FAT32 untuk pemakaian universal, jika hanya untuk windows bisa pilih NTFS
5. Mulai Proses Bootable
- Klik START untuk memulai pembuatan bootable.
- Jika muncul peringatan bahwa data akan dihapus, klik OK.
- Tunggu hingga proses selesai (biasanya beberapa menit tergantung kecepatan USB).
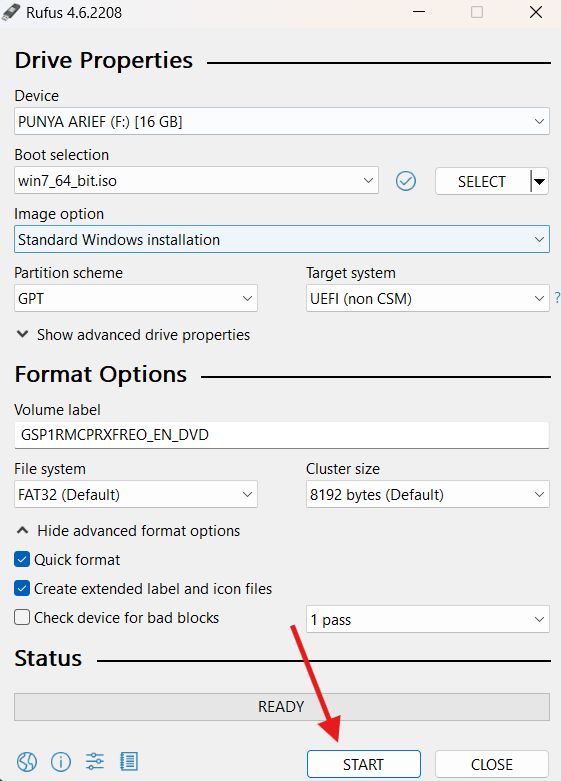
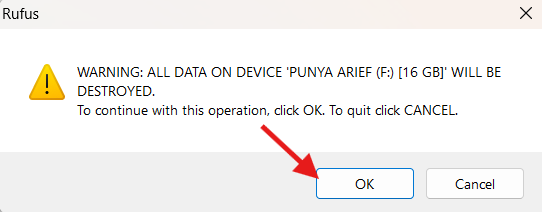
Jika sudah klik ok pada langkah terakhir silahkan menunggu beberapa menit biasanya spesifikasi dari flash drive yang digunakan juga berpengaruh kepada cepatnya bootable dapat diselesaikan.
Kesimpulan
Membuat bootable USB dengan Rufus sangat mudah dan cepat. Dengan mengikuti langkah-langkah di atas, kamu bisa menginstal sistem operasi kapan saja tanpa perlu DVD atau CD. Semoga tutorial ini bermanfaat dan selamat mencoba! 🚀
Terimakasih Sudah Mengunjungi Website Ini