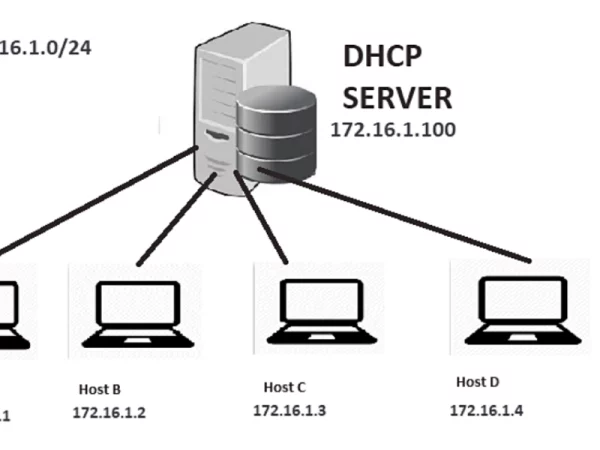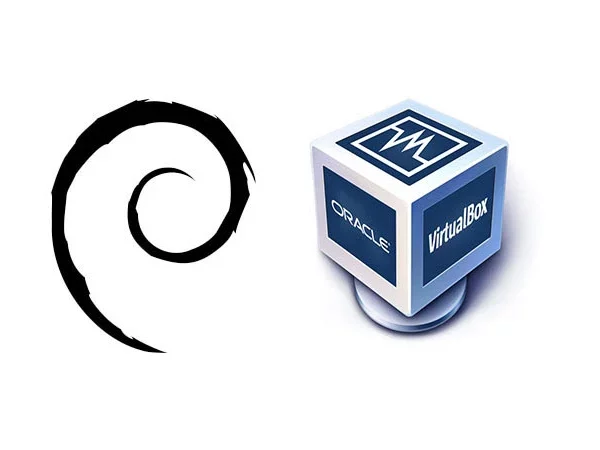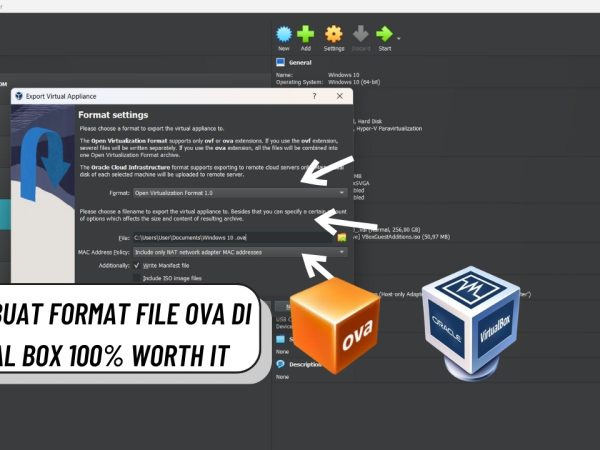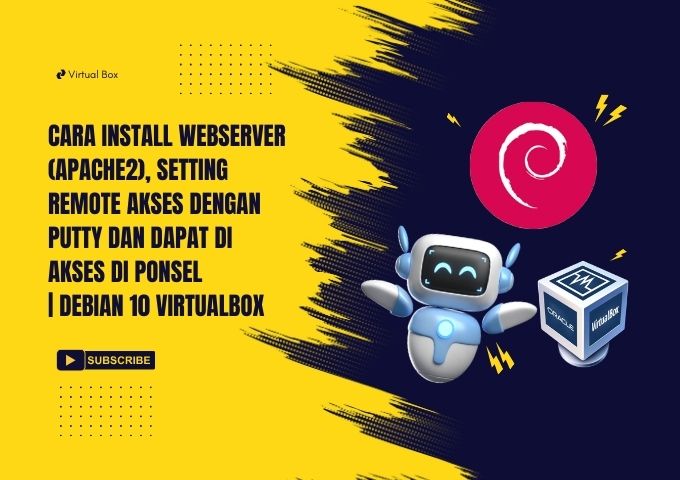
Apa Itu Web Server?
File server, database server, mail server, dan web server menggunakan software server yang berbeda-beda. Masing-masing aplikasinya dapat mengakses file yang tersimpan di server fisik dan menggunakannya untuk tujuan yang berbeda-beda.
Fungsi dari web server adalah mengelola website yang telah online. Agar semuanya berjalan lancar, web server berperan sebagai perantara antara mesin server dan klien. Web server menarik konten dari server pada setiap permintaan user dan mengirimkannya ke web.
HAL-HAL YANG PERLU DI SIAPKAN:
- Aplikasi VirtualBox Beserta debian 10 yang sudah di install
- Aplikasi putyy, jika tidak ada bisa DOWNLOAD DISINI
- File ISO Debian 10 DVD-1 untuk konfigurasi SSH, Serta Apache2 (Biasanya diberikan oleh guru)
- UBUR-UBUR IKAN LELE YANG SABAR KALO SALAH JANGAN KESEL LEE
Langkah Pertama: Mengecek IP Address pada komputer Host dan konfigurasi Interfaces Jaringan VBox
Hal ini dilakukan agar device seperti smartphone dan device lainnya dapat mengakses Webserver teman-teman, untuk kebutuhan kali ini sudah jelas teman-teman akan menggunakan Interfaces jaringan Bridge dalam hal ini (Wi-Fi dari komputer host)
Langkah-langkah mengecek IP Address Komputer Host:
- Hubungkan komputer host ke jaringan dalam koneksi Wi-Fi
- buka kolom search, lalu cari Cmd
- Ketikkan perintah ini untuk mengecek seperti apa konfigurasi IP: “ipconfig /all”
- Scrool kebawah cari yang bertuliskan “Wireless Lan Adapter Wi-Fi“
- Perhatikan tanda centang, ada ipv4 address, subnet mask, dan gateway
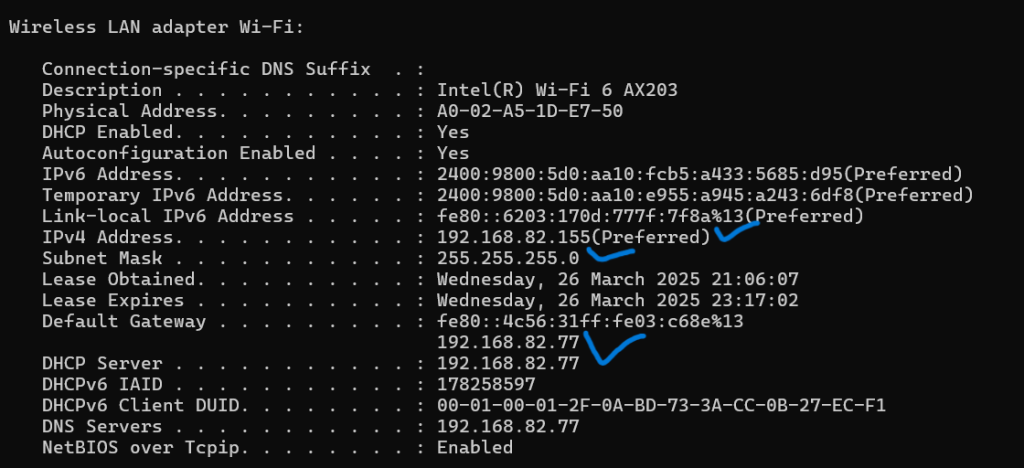
Penjelasan: perhatikan pada bagian Ipv4 address jika sudah, dapat teman-teman pahami bahwa teman2 akan menambahkan IP Address pada linux debian yang ada di Vbox dengan satu kelas dan satu subnet.
Langkah-Langkah Konfigurasi Interfaces Jaringan Bridge Di Vbox
- Buka Vbox lalu pilih sistem operasi debian yang akan di konfigurasi
- pilih menu settings pada bagian atas
- perhatikan, ada menu network lalu ada yang bertuliskan “Attached to” pilih tanda panah ke bawah dan pilih “Bridge“
- setelah itu klik tulisan “advance” dan Promiscuous Mode diatur ke Allow All.
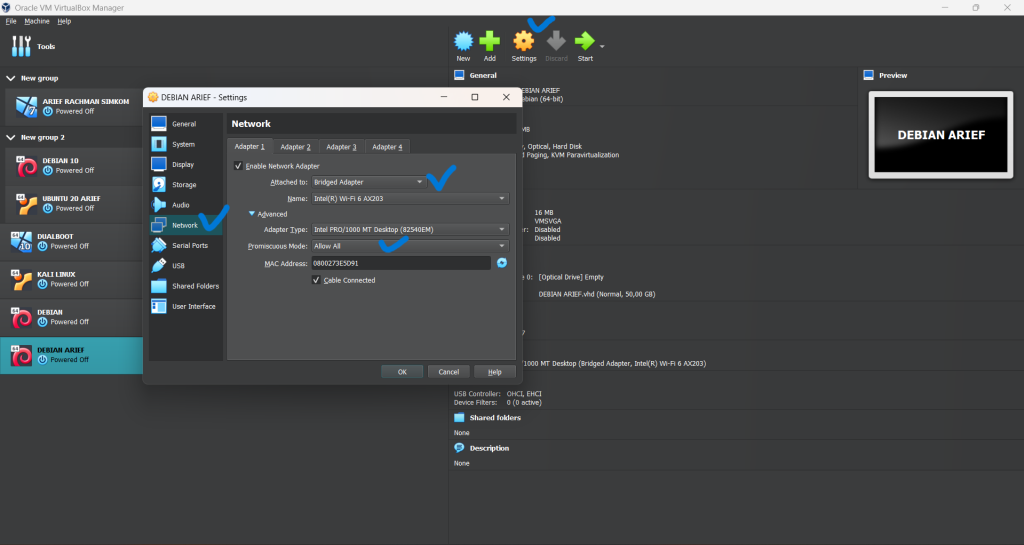
Penjelasan: dengan mengikuti settingan seperti langkah-langkah di atas teman-teman dapat mengakses webserver yang sudah dibuat dalam jaringan lokal yang terhubung dengan berbagai device.
Langkah Kedua: Konfigurasi IP Address static serta menambahkan konfigurasi IP gateway di debian 10 dan uji coba ping
- masuk ke debian dengan hak user Root
- masukkan password
- untuk konfigurasi jaringan ketikkan perintah “Pico /etc/network/interfaces”
- Tekan enter dan ketikkan perintah dibawah ini
- Jika sudah simpan dengan menekan ctrl+x, tekan y, dan tekan enter
- JANGAN LUPA UNTUK RESTART JARINGAN DENGAN “/etc/init.d/networking restart” (Jika ada tulisan OK maka berhasil)
- address 192.168.82.100 (Menyesuaikan Ip yang ada di host)
- netmask 255.255.255.0 (Menyesuaikan subnet yang ada di host)
- network (Menyesuaikan perhitungan IP yang ada di host)
- broadcast (Menyesuaikan Perhitungan IP yang ada di host)
- gateway (Menyesuaikan dengan gateway jaringan)
- dns-nameservers (bisa diisikan dengan IP google 8.8.8.8)
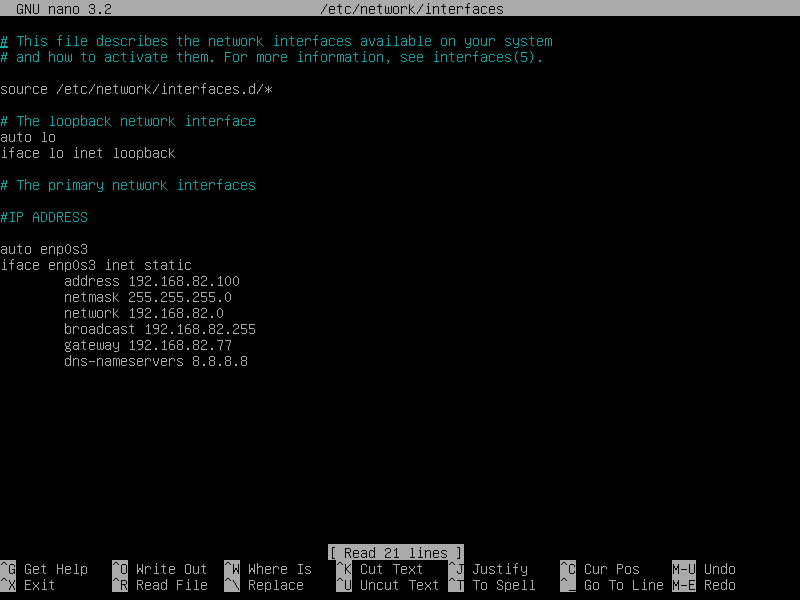
Lakukan Uji coba ping ke IP google dengan mengetikkan perintah “ping 8.8.8.8”. Jika sudah ping maka hasil yang sukses akan terlihat seperti gambar di bawah ini:
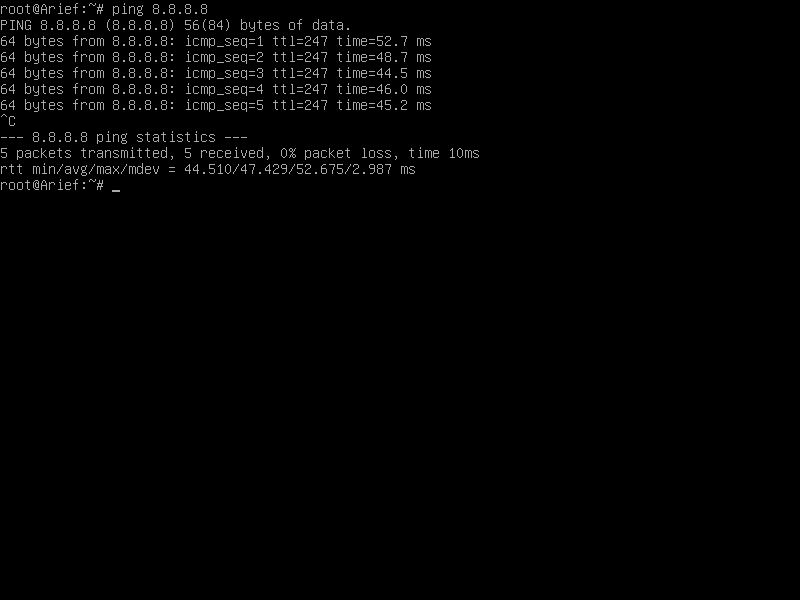
Langkah ketiga: Memasukkan paket SSH pada dvd 1
Ketika teman-teman ingin menginstall sebuah server maka diperlukan yang namanya akses remote kedalam server tersebut, dapat diibaratkan seseorang yang tinggal ditempat yang berbeda dengan tempat server itu berada tanpa harus ribet-ribet untuk datang untuk setting lagi.
Langkah ketiga ini sebenarnya tidak diperlukan jika teman-teman mengceklis menu SSH pada awal installasi debian 10 pada fitur apa saja yang akan di diinstall, tapi karena teman-teman baru nih jadinya gak tau yuk kita install barang-bareng.
- kita masukkan paket DVD-1.ISO dari debian itu
- cara memasukkanya pada bagian atas klik menu “Devices”, lalu klik lagi menu “Optical drivers”, dan pilih menu “Choose a disk file”.
- pilih file dvd-1.ISO yang sudah teman-teman simpan.
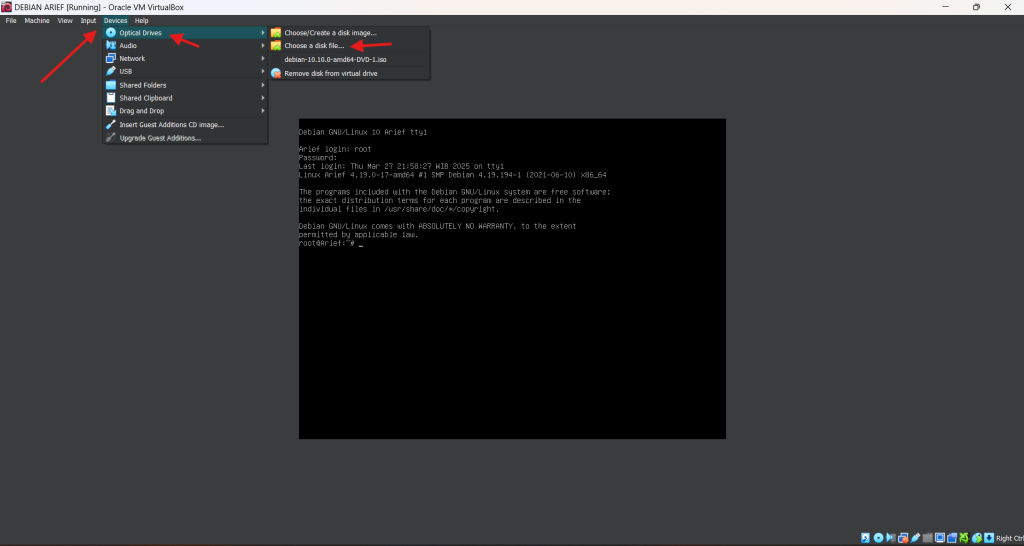
Jika sudah memasukkan file DVD-1.ISO maka tampilannya akan seperti ini:
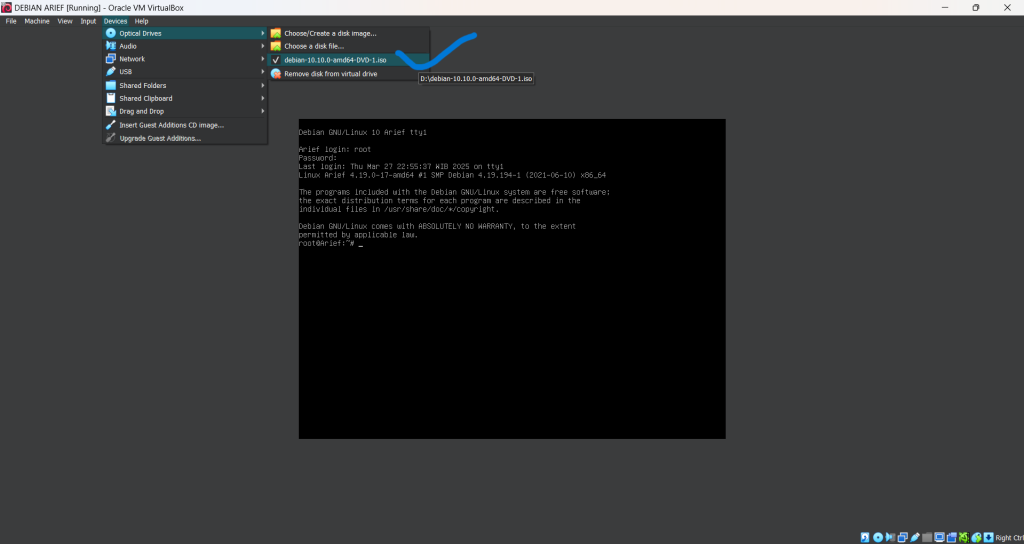
Langkah Ketiga: Menginstall paket SSH yang sudah di masukkan
Untuk meenginstall paket SSH dan melakukan uji coba koneksi remote kita gunakan perintah sebagai berikut
- Memancing paket untuk terdeteksi dengan mengetikkan “apt-cdrom add”
- Lalu ketikkan perintah ini “apt-get install ssh -y”
- Jika sudah install ketikkan lagi perintah nomor dua dan pastikan tulisan yang tertera 0 upgrade, 0 newly installed, 0 to remove and 0 not upgraded. berarti sudah terinstall dengan baik.
- teman-teman bisa mengecek status SSH apakah berjalan apa tidak dengan perintah “systemctl status ssh” jika ada tulisan hijau bertuliskan running maka tidak ada masalah.
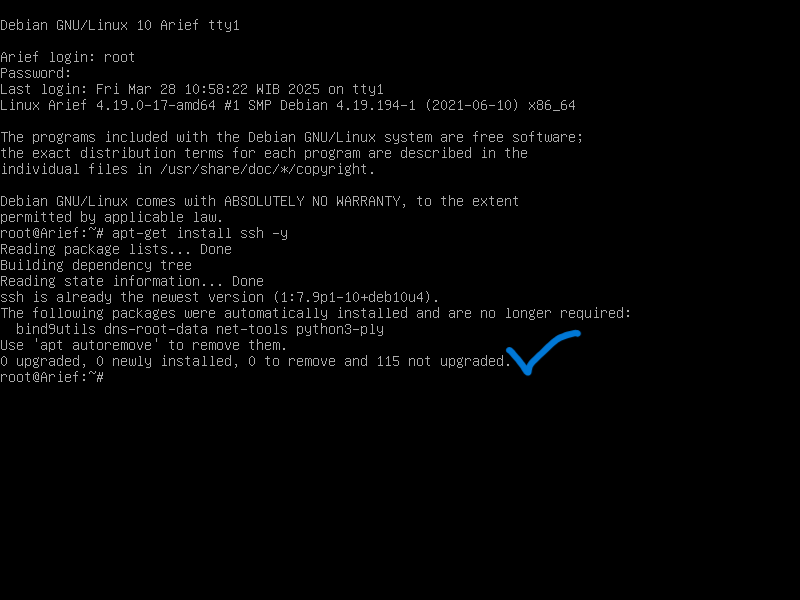
Langkah Keempat: Konfigurasi SSH untuk login dengan hak akses Root dan mengaktifkan password authentication
hak akses root sangat teman-teman butuhkan untuk mengkonfigurasi apapun pada server jika terjadi trouble atau ingin mengubah settingan yang ada, sebenarnya langkah nomor tiga sudah bisa di pakai langsung akan tetapi jika teman-teman mengetikkan IP di puttynya nanti, lalu masuk dengan root maka tidak bisa, hanya akan bisa dengan mode user biasa.
- Ketikkan perintah berikut untuk membuka file konfigurasi SSH pada server “nano /etc/ssh/sshd_config“
- Setelah masuk ke konfigurasi kemudian cari kata “PermitRootLogin.”
- Cara cepat mencarinya dengan menekan ctrl+w lalu ketikkan “PermitRoot” saja
- Setelah menemukan kata tersebut hapus tanda pagar yang ada di depan kata tersebut dan ubah katanya menjadi “PermitRootLogin yes.”
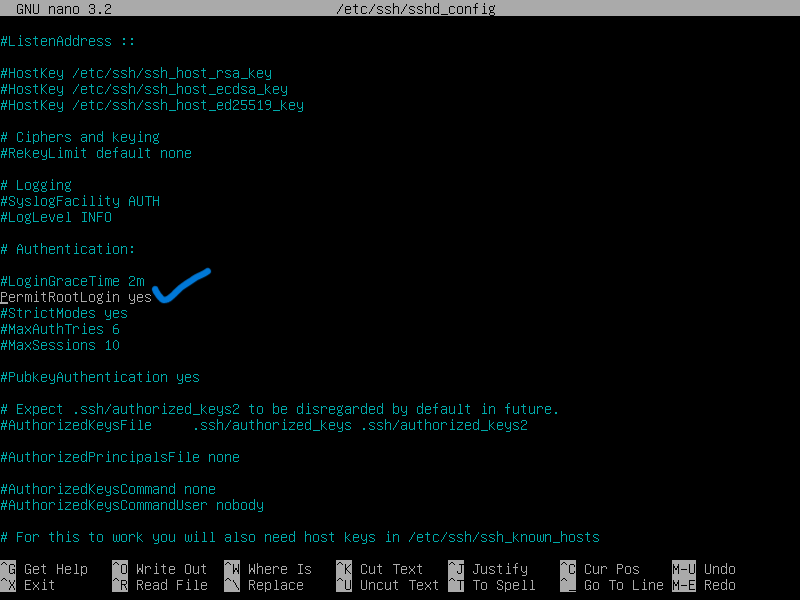
Lalu teman-teman akan mengatur password authentication untuk mengharuskan user memasukkan password untuk masuk ke hak akses Root
- Jika sudah mengatur ‘PermitRoot” tekan ctrl+w lalu ketikkan “passwordAu”
- hapus tanda pagar pada baris “passwordAuthentication yes”
- Jika sudah coba cek sekali lagi pada perintah sebelumnya apakah ada salah ketik atau tidak.
- Jika tidak, simpan dengan menekan ctrl+x, tekan y, dan tekan enter
- Setelah itu jangan lupa untuk me-restart setiap selesai konfigurasi dengan mengetikkan perintah /etc/init.d/ssh restart. (Jika ada bacaan OK maka berhasil)
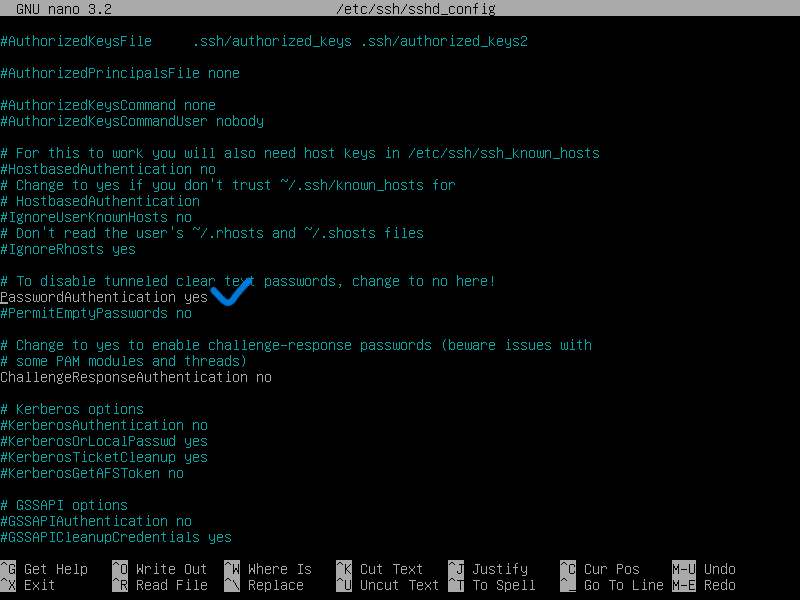
Langkah Kelima: Mencoba koneksi dari putty
Jika sudah selesai mengkonfigurasi semuanya lalu tidak ada masalah maka kita masuk ke tahapan untuk mencoba uji koneksi dengan putty
- buka aplikasi putty.
- Pilih SSH, Lalu port default biarkan di 22 (Ananda juga bisa mengubah port default dengan port yang ananda inginkan, dengan membuka kembali nano /etc/ssh/sshd_config dan cari bagian port dan rubah angkanya sesuai yang ananda mau, juga rubah port yang ada di putty).
- Ketikkan alamat IP yang ada di putty tadi contohnya (192.168.82.95).
- Jika berhasil akan muncul tab baru, klik accept.
- dan masuk dengan akses root dan berikan password debian kamu
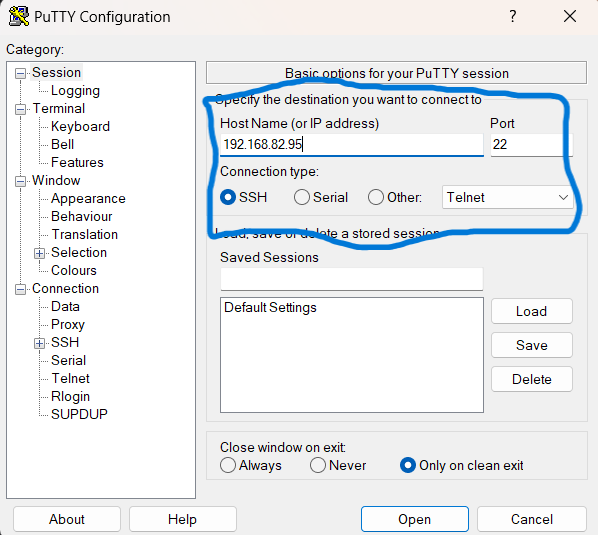
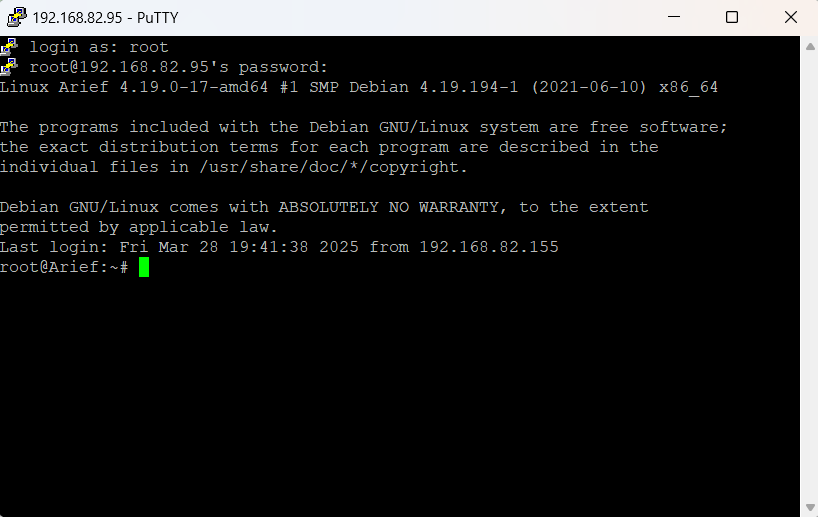
Fakta menarik: teman-teman tidak perlu repot-repot untuk menulis perintah selanjutnya, pada tahapan ini untuk langkah ke enam dan selanjutnya tinggal copy saja perintahnya dan paste kan dengan klik tombol kanan pada mouse.
Langkah Keenam: Menambahkan repositori dan update daftar paket
- masukkan kembali paket DVD-1 seperti langkah ketiga dan jika ada muncul tab baru klik saja “Force ammount”
- Copy “apt-cdrom add” (Untuk menambahkan repositori)
- Copy “nano /etc/apt/sources.list” (Pastikan ada baris yang mengarah ke DvD, misalnya: deb cdrom: Debian GNU/Linux10.0.0 Buster-Official amd64 DVD Binary-1 20190620 bustermain contrib non-free)
- simpan dan keluar (CTRL+X, tekan’Y lalu Enter).
- Untuk update daftar paket copy perintah “apt update”

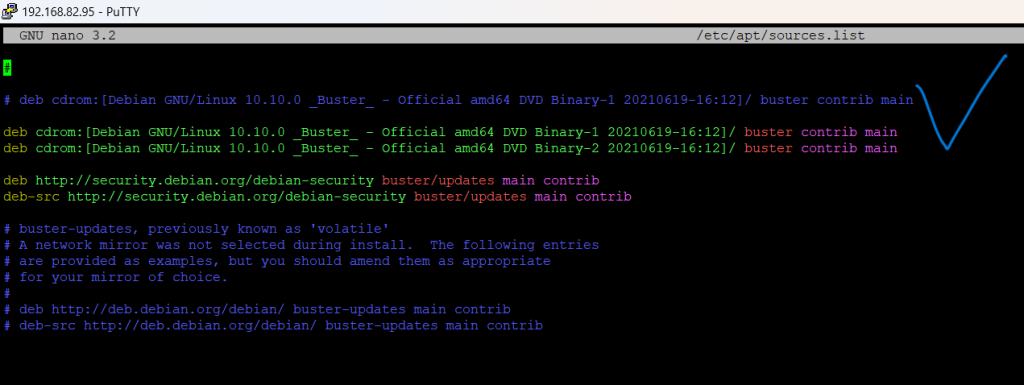
Gambar untuk memastikan apakah sudah betul untuk langkah nomor tiga
Langkah Ketujuh: Install Paket WebServer apache2 dari repositori
- Copy perintah ini “apt-get install apache2 -y“
- tunggu sampai installasi selesai dan progress sudah 100%
- Cek apakah apache2 sudah aktif dengan copy “systemctl status apache2” (Jika ada tulisan berwarna hijau bertuliskan running maka installasi sudah berhasil)
- Jika belum berjalan atau failed copy “systemctl start apache2“
- Atur agar ketika debian boot dapat langsung bekerja otomatis, copy “systemctl enable apache2“
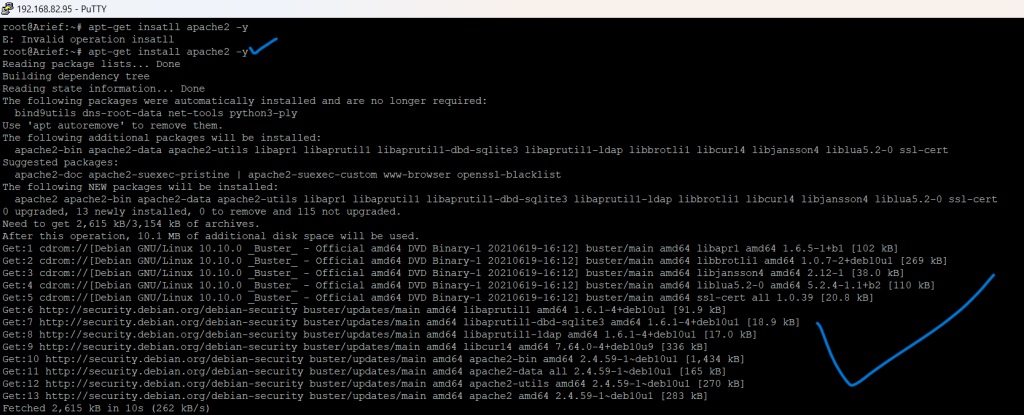
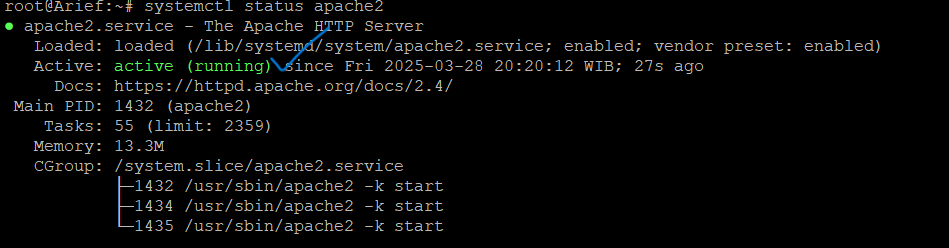

LANGKAH TERAKHIR: MENGUJI WEB SERVER DENGAN ALAMAT IP
Untuk menguji web server yang sudah teman-teman install apakah sudah berhasil atau belum ketikkan alamat IP debian teman-teman pada browser tercinta kalian
- contohnya admin mengetikkan alamat IP Debian tadi yaitu (192.168.82.95)
- Jika ada notifikasi webiste tidak aman biarkan saja, klik “continue to site”
- JIKA BERHASIL AKAN KELUAR SEBUAH LANDING PAGE BERTULISKAN “Apache2 Debian Default Page” Jika tidak bisa di akses maka konfigurasi salah, coba di check lagi apakah ada kode yang salah
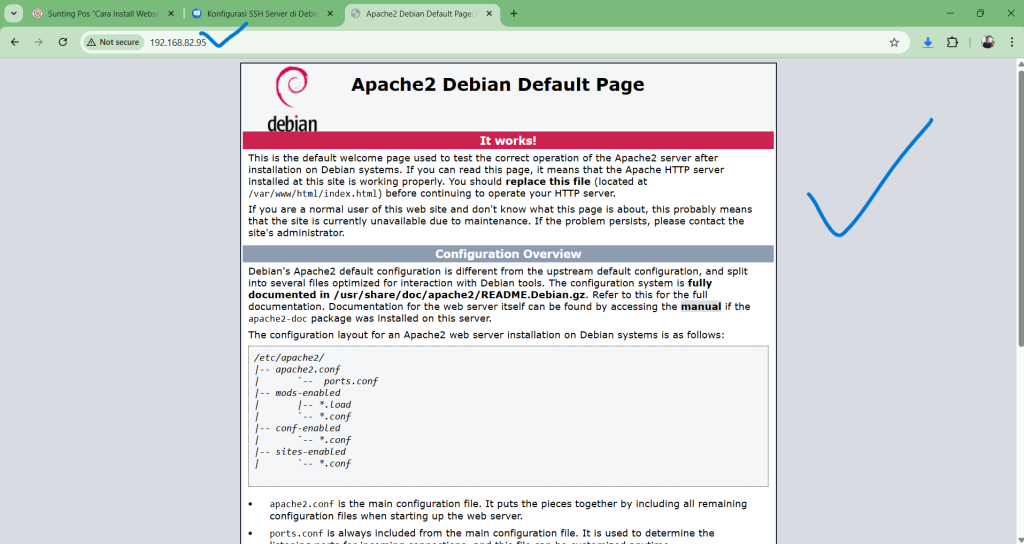
Opsional: Mengedit Konten dari webiste teman-teman
Teman-teman juga dapat mengedit atau mengganti isi konten webiste default teman-teman dengan cara membuka file coding dari landing page tersebut, disini admin akan menggunakan AI untuk membuatkan sebuah landing page ala-ala personal webite. untuk melakukannya ikuti langkah berikut
- ketikkan perintah “cd /var/www/html“
- Jika sudah masuk ke direktori tersebut ketikkan “ls” untuk melihat apa saja isi direktori ini
- Akan ada file bernama “index.html” hapus saja file tersebut dengan “rm index.html” kenapa dihapus kerana teman-teman tidak mungkin untuk menghapus text coding yang sangat panjang, jadi hasil codingan AI langsung copas saja dan buat file baru.
- Buat lagi file index.html baru dengan perintah “nano index.html” lalu copas hasil codingan AI tadi
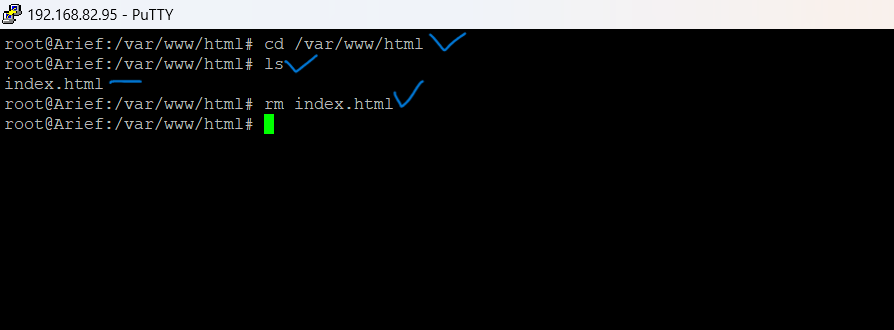
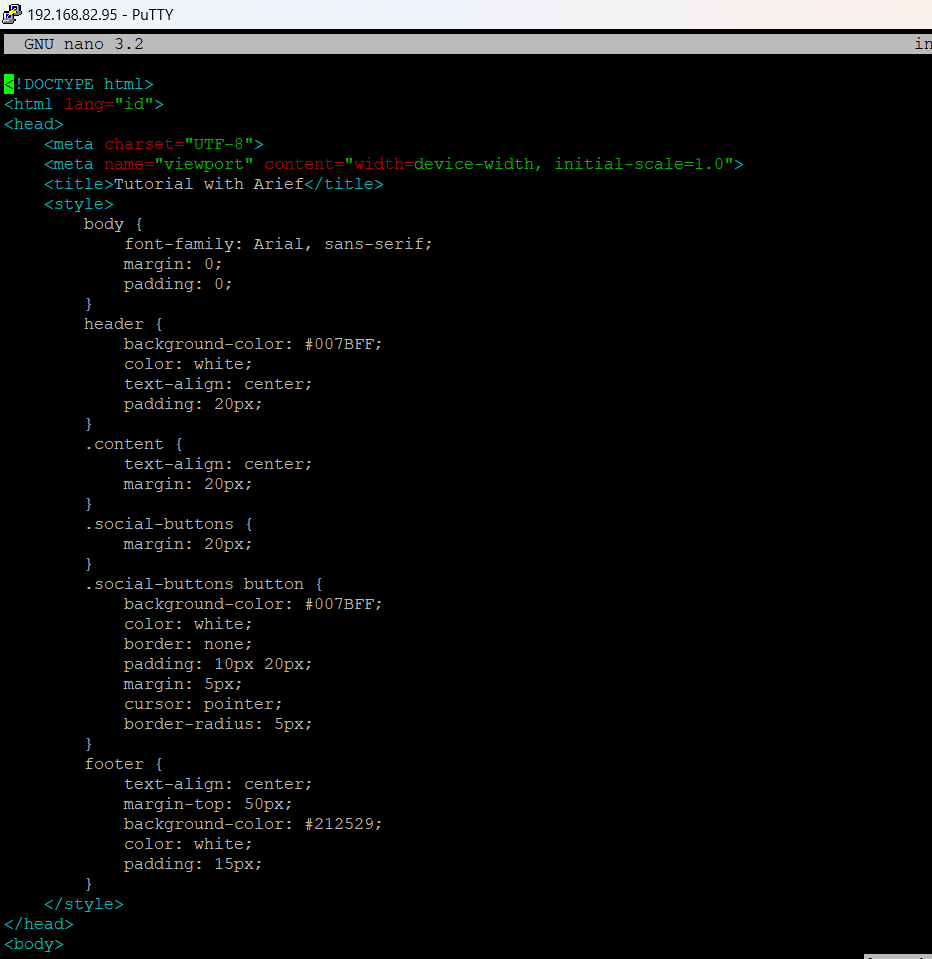
Ketikkan perintah berikut: “/etc/init.d/apache2 restart” jika ada tulisan hijau “OK” berarti tidak ada masalah)
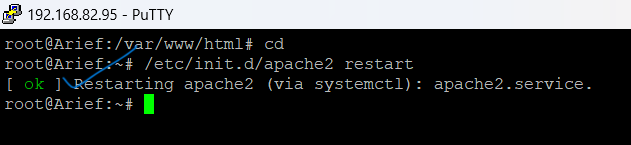
masuk kembali ke google chrome lalu refresh website debiannya, dan lihat bagaimana hasilnya
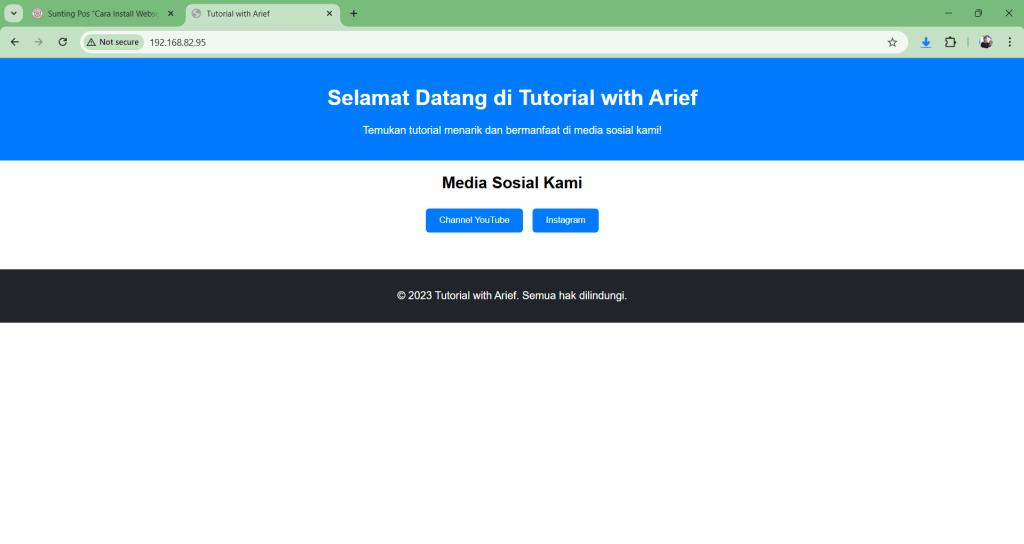
TERIMAKASIH SUDAH MEMBACA DAN SEMOGA BERHASIL YAAA 🙂