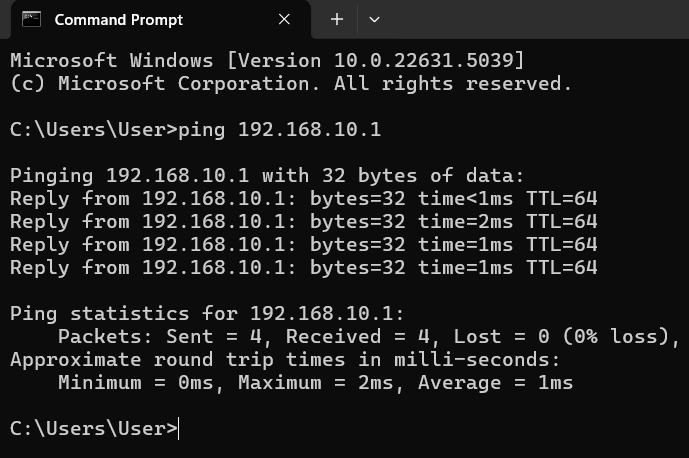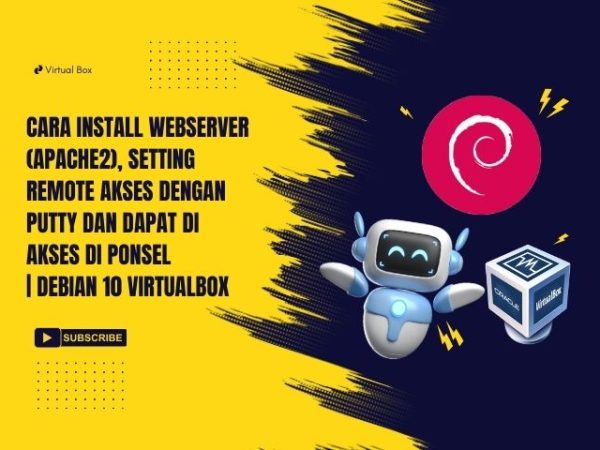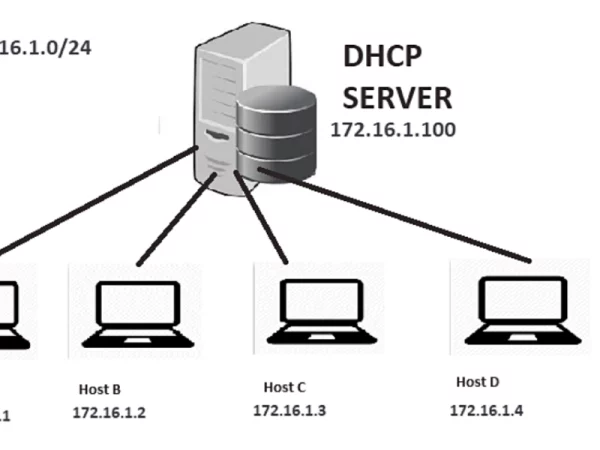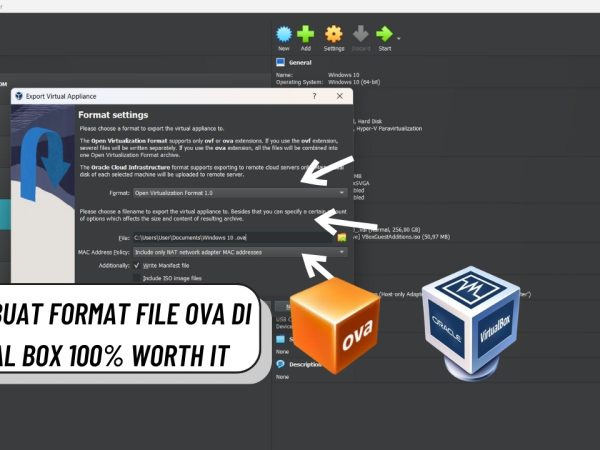Semua peralatan yang terhubung ke jaringan komputer membutuhkan alamat khusus yang disebut IP address, agar semua peralatan tersebut dapat terhubung satu sama lain. Jadi fungsi IP address ini di ilustrasikan seperti nama orang, sebagai metode untuk mengenali siapa orang tersebut.
Langkah Pertama: Tentukan Interfaces jaringan yang akan digunakan pada VirtualBox
- Masuk kedalam aplikasi VirtualBoxnya lalu pilih sistem operasi Debian 10 yang akan teman-teman konfigurasi
- Lalu selanjutnya pilih settings dan plih menu nomor 5 yaitu yang bertuliskan “Network”
- Sebagai contoh untuk keperluan dasar kita akan memilih menu network attached to yang bertuliskan ” Host-only Adapter” dapat teman-teman pilih pada tanda panah kebawah, lalu sisanya biarkan saja begitu.
- Jika sudah klik “OK” lalu jalankan debian yang sudah di setting tadi dengan klik “Start”
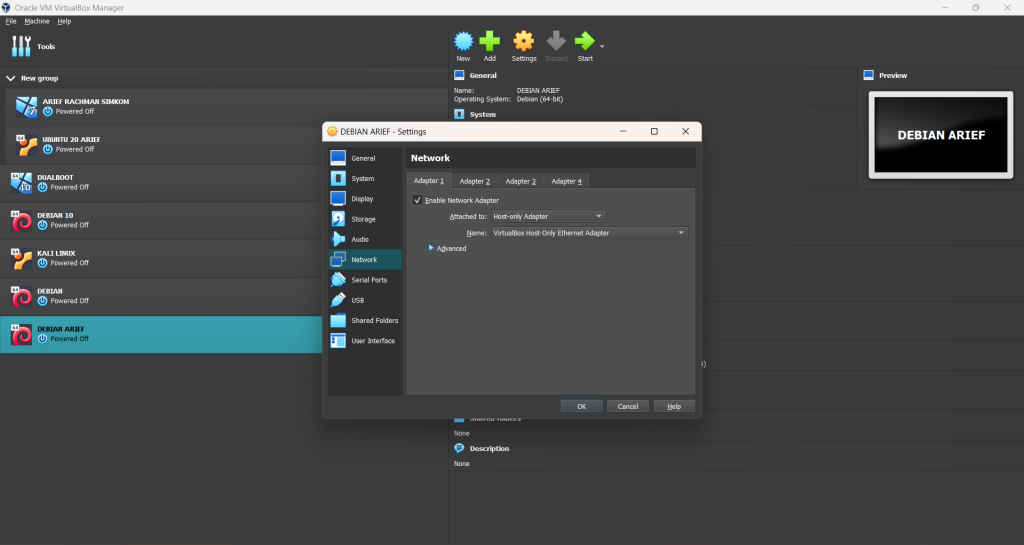
Hal ini bertujuan agar komputer yang teman-teman pakai dapat kita hubungkan dengan komputer yang ada di VirtualBox dan bisa melakukan uji PING.
Jika teman-teman ingin IP yang ditambahkan satu kelas dengan IP jaringan yang terhubung dengan komputer teman-teman maka buat juga IP yang satu kelas di Debian tersebut, Jika tidak satu kelas IP maka nanti teman-teman harus mematikan jaringan yang terhubung ke komputer host.
Langkah Kedua: Log In Dengan USER ROOT:
- Jika sudah masuk ke debian masuk dengan menggunakan user Root
- Masukkan password yang sudah di berikan ketika installlasi
- mode root kita gunakan karena ini adalah akses/ hak user tertinggi yang ada di debian akan lebih mudah mengkonfigurasi sebuah settingan dengan mode root
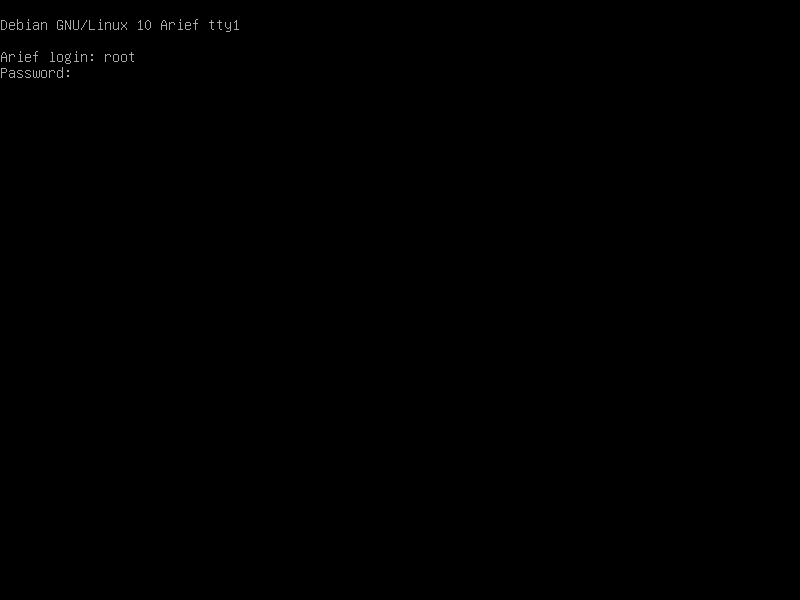
Langkah Ketiga: Ketikkan Perintah ini untuk masuk ke menu konfigurasi IP Address
- untuk masuk ke pengaturan IP Address dan mengkonfigurasinya ketikkan perintah ini
- nano /etc/network/interfaces (Kamu juga bisa menggunakan akses “Pico” untuk megedit konfigurasi IP Address ini)
- Tekan Enter, lalu perhatikan langkah keempat

Langkah Keempat: ketikkan konfigurasi berikut pada bagian yang paling bawah
- Ketikkan Perintah berikut
- # The primary network interfaces
- auto enp0s3
- iface enp0s3 inet static
- address 192.168.10.1 (Menyesuaikan Ip yang di inginkan)
- netmask 255.255.255.0 (Menyesuaikan ip yang di inginkan)
- Network bisa ditulis kalo mau
- Broadcast bisa ditulis kalo mau
- Jika sudah mengetikan perintah beserta IP, silahkan tekan ctrl+o untuk menyimpan konfigurasi
- dan tekan ctrl+x untuk keluar
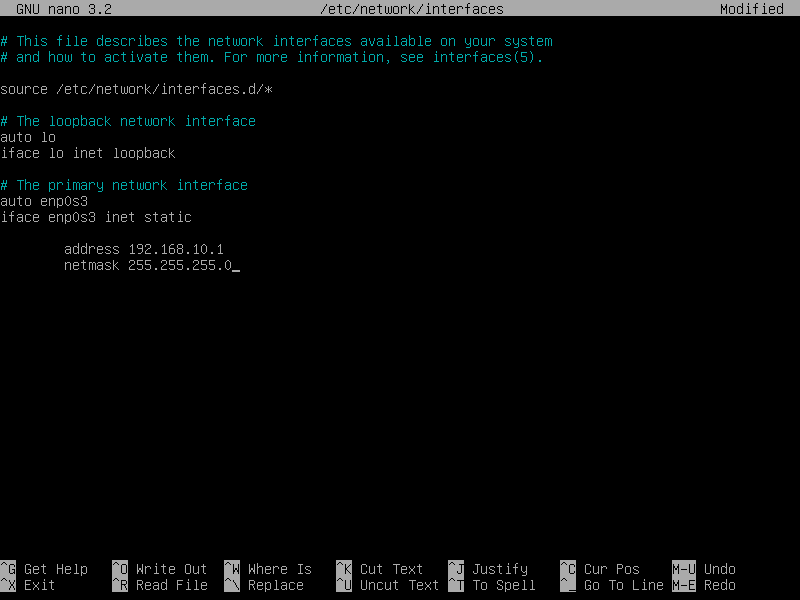
Langkah kelima: jangan lupa restart konfigurasi IP Address untuk memperbarui konfigurasi IP
Jika sudah keluar dan menyimpan konfigurasi IP Address selanjutnya teman-teman akan memperbarui IP tersebut dengan mengetikkan perintah
- /etc/init.d/networking restart
- JIka didalam kotak kurung bertuliskan [Ok] maka konfigurasi IP Address berhasil
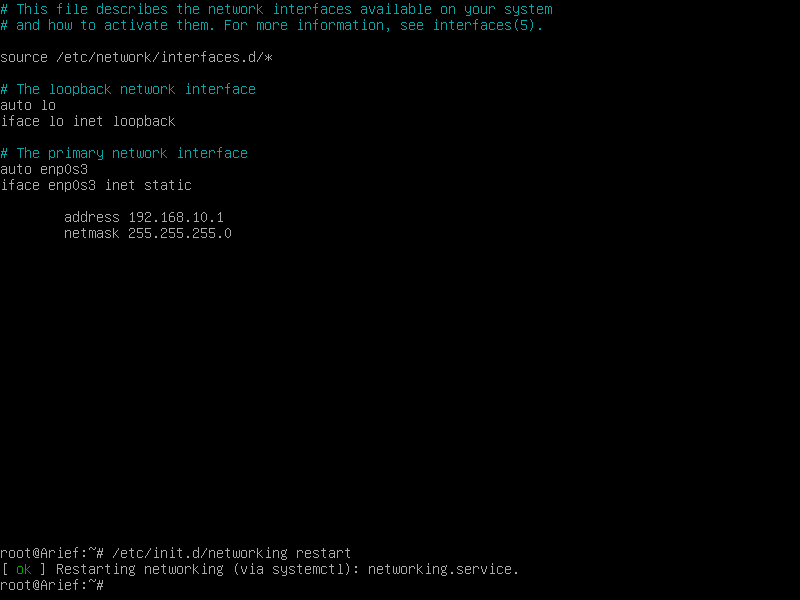
Jika sudah berhasil untuk memperbarui IP Address maka ketikkan perintah berikut untuk melihat apakah kita sudah berhasil untuk menambahkan IP Address pada interfaces tadi
- Ketikkan perintah: ip a
- jika muncul text seperti dibawah, lalu perhatikan interfaces enp0s3 apakah sudah tertulis IP Address yang sudah kita konfigurasi tadi
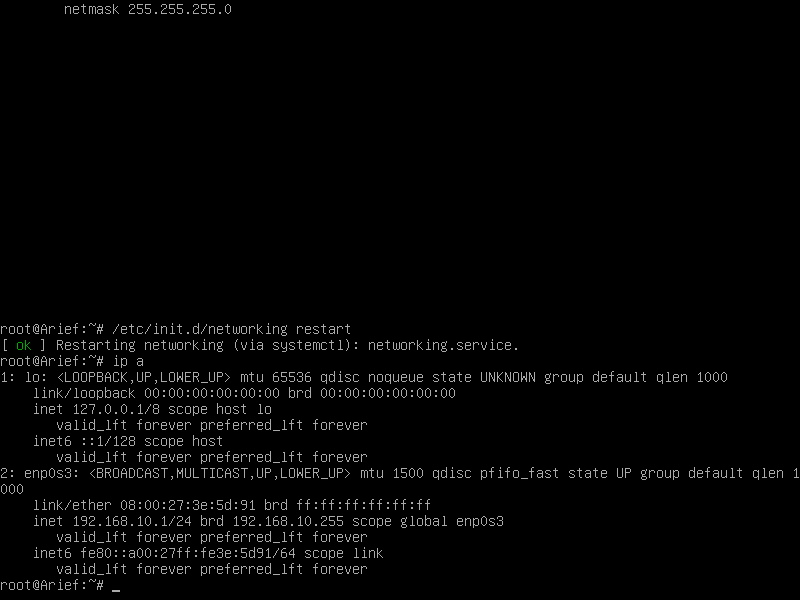
Melakukan Uji Coba Ping Ke Komputer Host
seperti yang sudah admin sampaikan di atas teman-teman memilih adapter Virtual-Host-only agar dapat melakukan uji konektifitas dengan komputer host (komputer yang teman-teman sedang pakai sekarang)
Masuk ke Network settings terlebih dahulu pada control panel
- Untuk melakukan konfigurasi pada network di komputer host
- pergi ke control panel
- pilih network and internet
- setelah masuk ke dalamnya pilih lagi Network and sharing center
- Pada bagian sebelah kiri akan ada menu bertuliskan “change adapter settings“
- Masuk ke menu tersebut
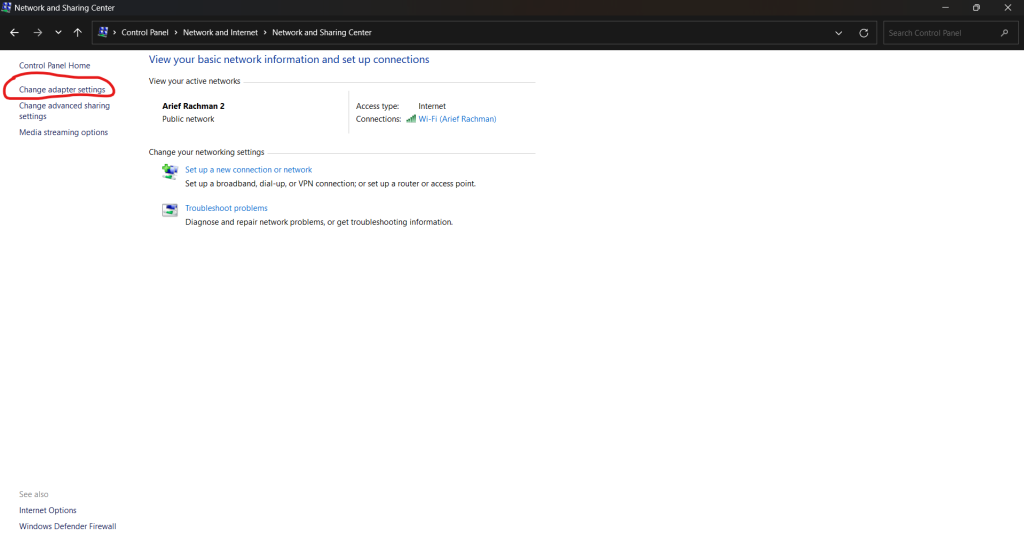
Memilih interfaces jaringan yang akan teman-teman isikan IP Address pada change adapter settings
- Jika sudah masuk pada menu change adapter settings
- pilih interfaces jaringan yang akan teman-teman settings (akan ada tulisan virtualbox host-only ethernet)
- Sebagai contoh disini admin menggunakan interfaces Ethernet2 sebagai interfaces utama koneksi jaringan, jika teman-teman melihat ada dua Ethernet dengan bacaan yang sama seperti nomor 2 pilih salah satu saja, atau bisa di nonaktifkan interfaces nya
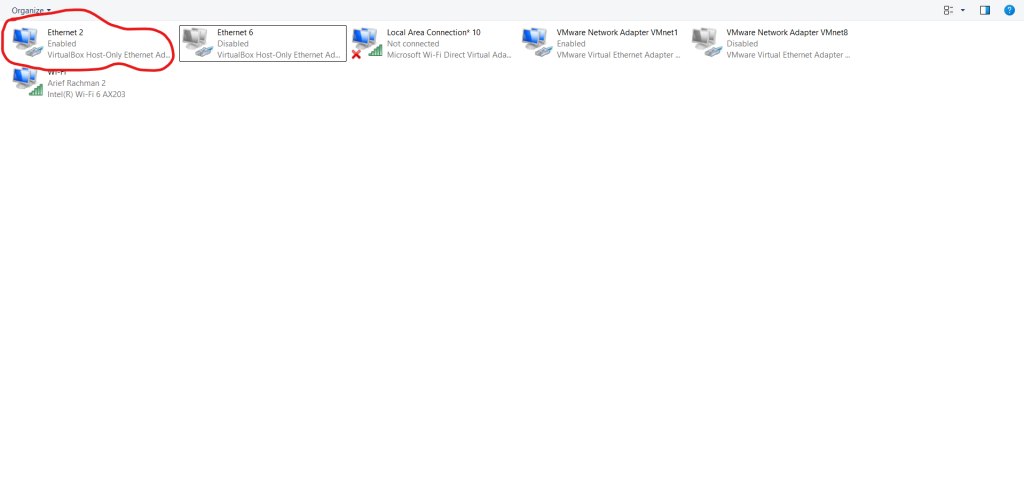
Memasukkan IP Address pada interfaces ethernet2
- klik 2 kali pada ethernet 2
- lalu pilih properties
- pilih menu Internet version 4 (TCP/IPv4)
- Pilih menu yang bertuliskan “Use the following IP Address” lalu masukkan alamat IP yang berbeda dari debian di VirtualBox tadi contohnya: 192.168.10.5
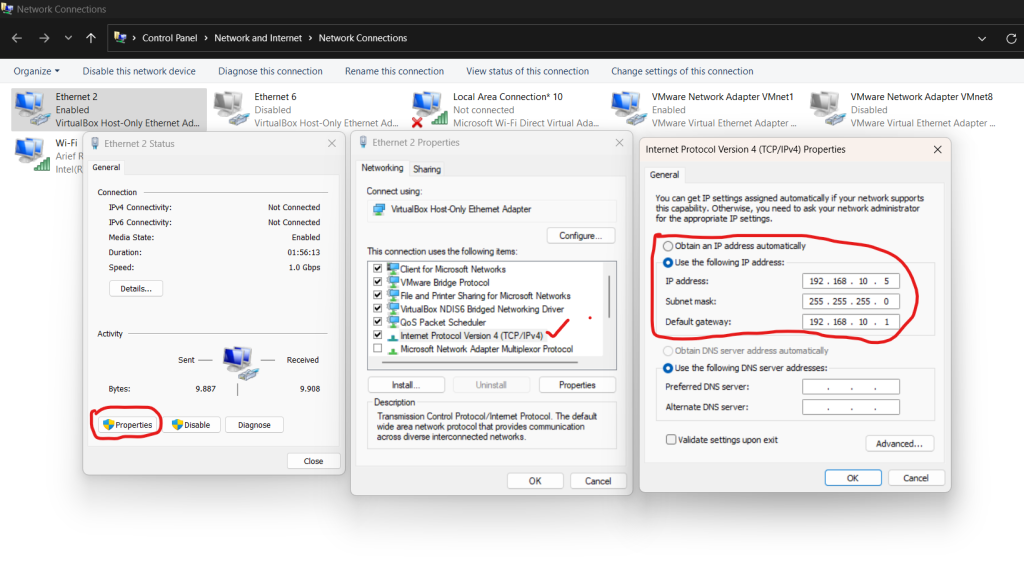
Melakukan Uji PING dari komputer host ke debian VirtualBox
- buka Cmd pada windows
- Sebagai contoh disini admin mematikan jaringan seperti Wi-Fi jika terhubung dengan komputer karena seperti yang sudah admin beritahukan diatas “Jika teman-teman ingin IP yang ditambahkan satu kelas dengan IP jaringan yang terhubung dengan komputer teman-teman maka buat juga IP yang satu kelas di Debian tersebut“
- Jika IP yang digunakan satu kelas dengan jaringan yang terhubung dengan laptop maka tidak perlu mematikan Jaringan Wi-Fi, jika tidak maka matikan interfaces Wi-Fi nya
- Ketikkan perintah PING (disertai IP yang diberikan ke debian tadi)
- Jika ada text seperti gambar di bawah maka teman-teman berhasil melakukan Uji Koneksi